こんにちは。
My Earth アロマテラピースクール アロマセラピスト 井上恵美 です。
こちらでは、初めてオンラインセミナーに参加される方のために、スマホやノートパソコンを利用した、Zoomオンラインセミナーの参加の仕方をご説明します。

オンライン講座の開催ページについて
まず、オンライン講座にお申込みいただくと、講座の開催1週間ほど前に、「オンライン講座のご案内」を、メールでお送りします。
開催ページのご案内
そのメールでご案内している「開催ページ」を開くと、下の画像のように、開催日時と参加方法が記載されています。
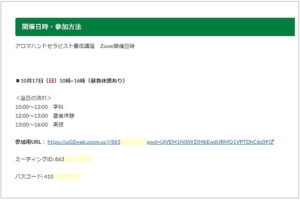
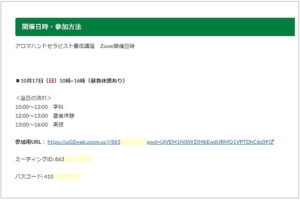
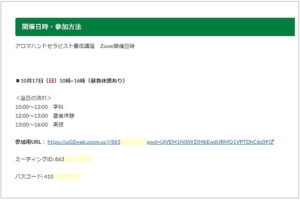
すでにZOOMアプリがダウンロード済みの方は、このページの「参加用URL」をタップするだけで、講座に参加できます。
もしくは、ZOOMアプリを立ち上げて、そこに「ミーティングID」と「パスコード」を入力して参加することもできますので、自分のやりやすい方でご参加ください。








ZOOMの利用が初めての方は、下記の手順に沿ってZOOMアプリをダウンロードしてください。
なお、スマホの場合とパソコンの場合でダウンロードの手順が異なるので、別々にご説明しますね。
《ZOOMが初めての方》スマホ、タブレットを使った参加手順
スマホ、タブレットでのZOOMアプリのダウンロードの仕方と参加方法です。
iPhone(アイフォーン)とAndroid(アンドロイド)の、どちらのスマホでも参加できます。
スマホ、タブレットでの参加手順
必要な手順は下記の通りです。
- Zoomアプリのダウンロード
- アプリを開いて参加
基本的にこの2ステップだけで、ご参加いただけます。








最初にアプリをダウンロードしてしまえば、2回目からは、アプリを開いて参加するだけでOKです。
タブレットの方も、同様にアプリをダウンロードしてください。
手順1、Zoomアプリのダウンロード
お使いのスマホが、iPhoneかAndroidか確認して、それぞれのリンクをタップし、Zoomアプリをダウンロードしてください。
上のリンクをクリックすると、下の画像のようなダウンロードページが開かれますので、「入手」もしくは「インストール」をタップして下さい。
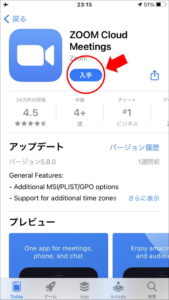
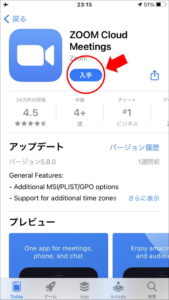








アプリは無料で利用できますよ。ダウンロードはWi-Fi接続時にしていただくのがおすすめです。
手順2、アプリを開いて参加
ZOOMアプリをダウンロードしたら、アプリを開いて「ミーティングに参加」をタップします。
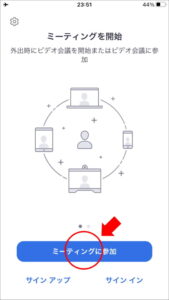
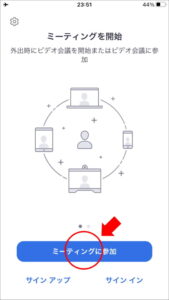
![]()
下の画面に変わったら、上の赤丸の部分に「ミーティングID」を、下の赤丸の部分に「自分の名前」を入力します。
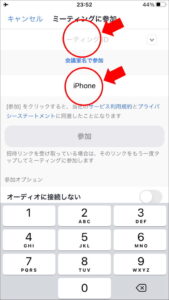
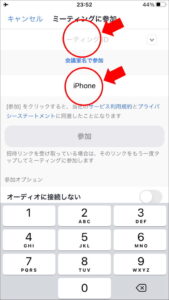
![]()
ミーティングIDを入力すると、「参加」ボタンが青くなりますので、そこをタップすればOKです。
ミーティングIDを入力した後、パスコードの入力が求められる場合がありますが、その場合には、パスコードを入力したあとで、「参加」をタップしてください。
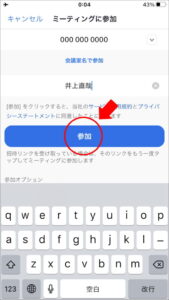
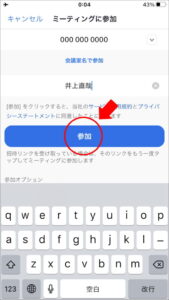








スマホでの参加はこれでOKです。あとは開始時間までそのままお待ちください。
《ZOOMが初めての方》パソコンを使った参加手順
続いてはパソコンを使った、インストール方法と参加方法です。
パソコンでの参加手順
参加手順は下記の通りです。
- 参加用URLでZoomをインストール
- Zoomでセミナーに参加
この2ステップでご参加いただけます。
手順1、参加用URLでZoomをダウンロード
最初にお話しした、「オンライン講座のご案内」から「参加用URL」をタップします。
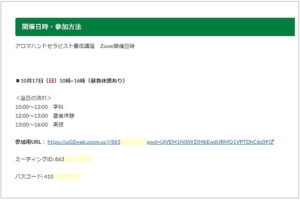
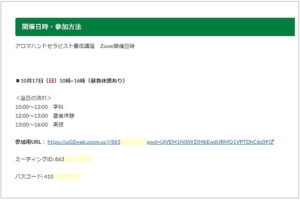
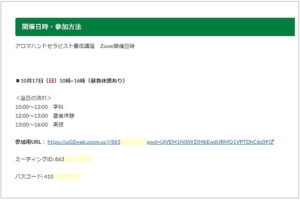
![]()
下の様なページが開かれるので、「今すぐダウンロードする」をクリック。
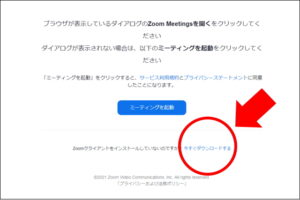
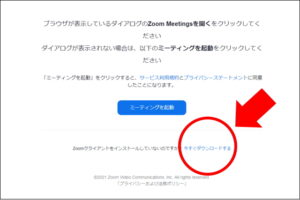
![]()
Zoomのファイルが画面右下にダウンロードされたら、ファイルをクリックしてインストール。
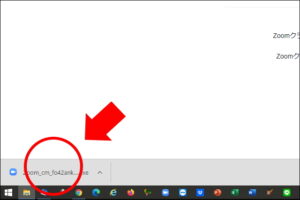
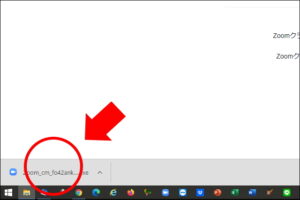
これでZOOMのインストールが完了です。
手順2、Zoomでセミナーに参加
インストールが完了すると、自動的に接続が始まりこの画面が表示されます。画面の赤丸の部分に「名前」を入力します。
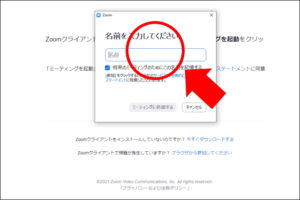
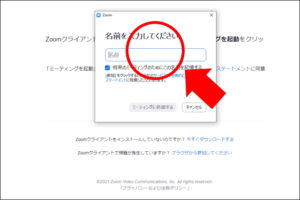
![]()
名前を入力したら「ミーティングに参加する」をクリックします。
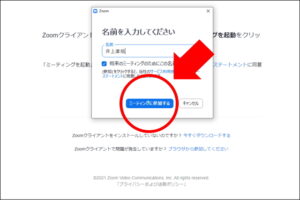
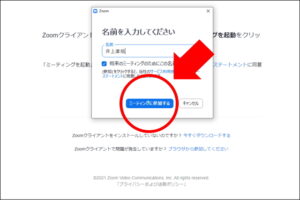
![]()
Zoomが起動したら「ビデオ付きで参加」をクリックします。
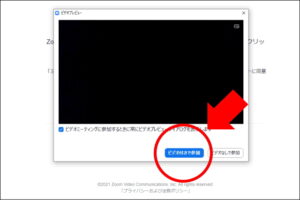
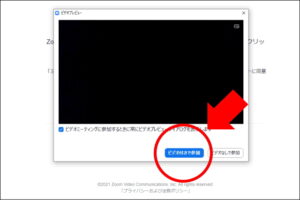
![]()
下記の画面が表示されるので、後は接続されるのを待ちます。
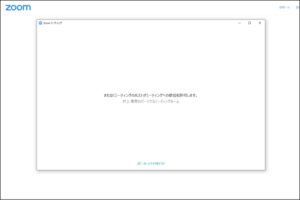
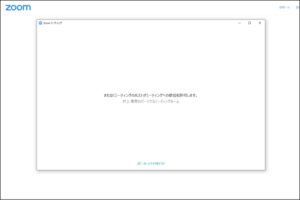








あとは講座の開始時間になったら自動で始まりますので、そのままお待ちください。
Zoomでのセミナーの様子
Zoomでは、こんなふうに皆さんのお顔を見ながら講座を行います。


私のスクールのオンライン講座には、ZOOMが初めての方にも、たくさんご参加いただいておりますよ。
講座中は、基本的に難しい操作は必要ありませんので、接続さえできれば大丈夫です。








必要な操作などは、当日サポートしながらお教えしますので、ご安心くださいね。
ZOOMの利用がご心配な方には、事前に接続テストも行っていますので、こちらの「お問い合わせ」よりお気軽にご相談ください。
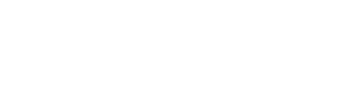

















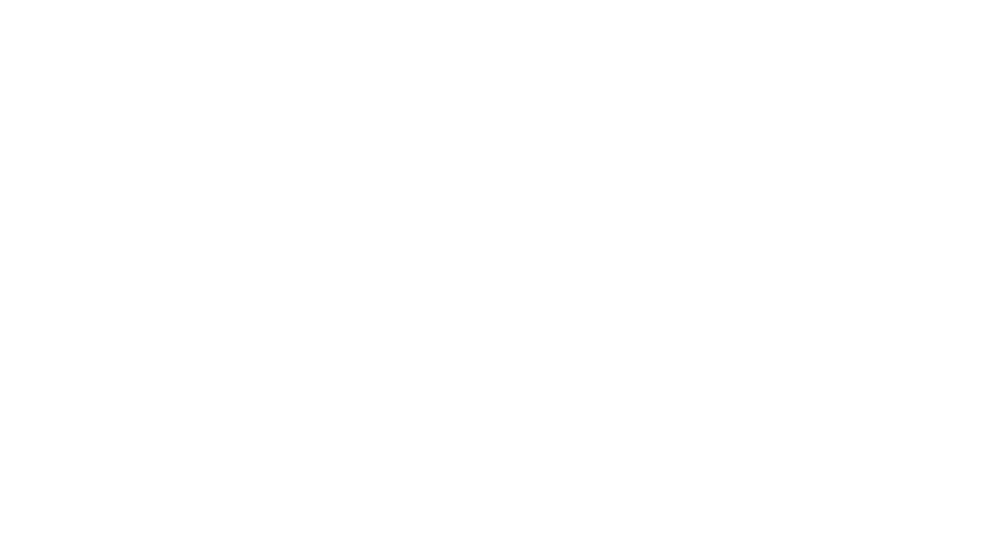
Zoomは無料でダウンロードできるので、インターネットがあれば誰でも手軽にオンラインセミナーに参加できますよ。
やり方はとても簡単ですから、一緒に試してみましょう。